Create a Project
In this section, you will learn how to:
- Connect to a Git repository and add a project
- Create multiple projects from a single Git repository
- Create projects shared across a team
Connect to a Git repository and add a project
To add a new project, follow these steps.
-
Sign in to DVC Studio using your GitHub.com, GitLab.com, or Bitbucket.org account, or with your email address.
-
Click on
Add a Project. All the organizations that you have access to will be listed.If you do not see your desired organizations or Git repositories, make sure that the connection to your Git server has been set up.
To connect to your GitHub repositories, you must install the DVC Studio GitHub app. Refer to the section on GitHub app installation for more details.
To connect to repositories on your self-hosted GitLab server, you must first add a connection to this server and create a team. Refer to the section on self-hosted GitLab server support for more details.
-
Open the organization whose repository you want to connect to. You can also use the search bar to directly look for a repository.
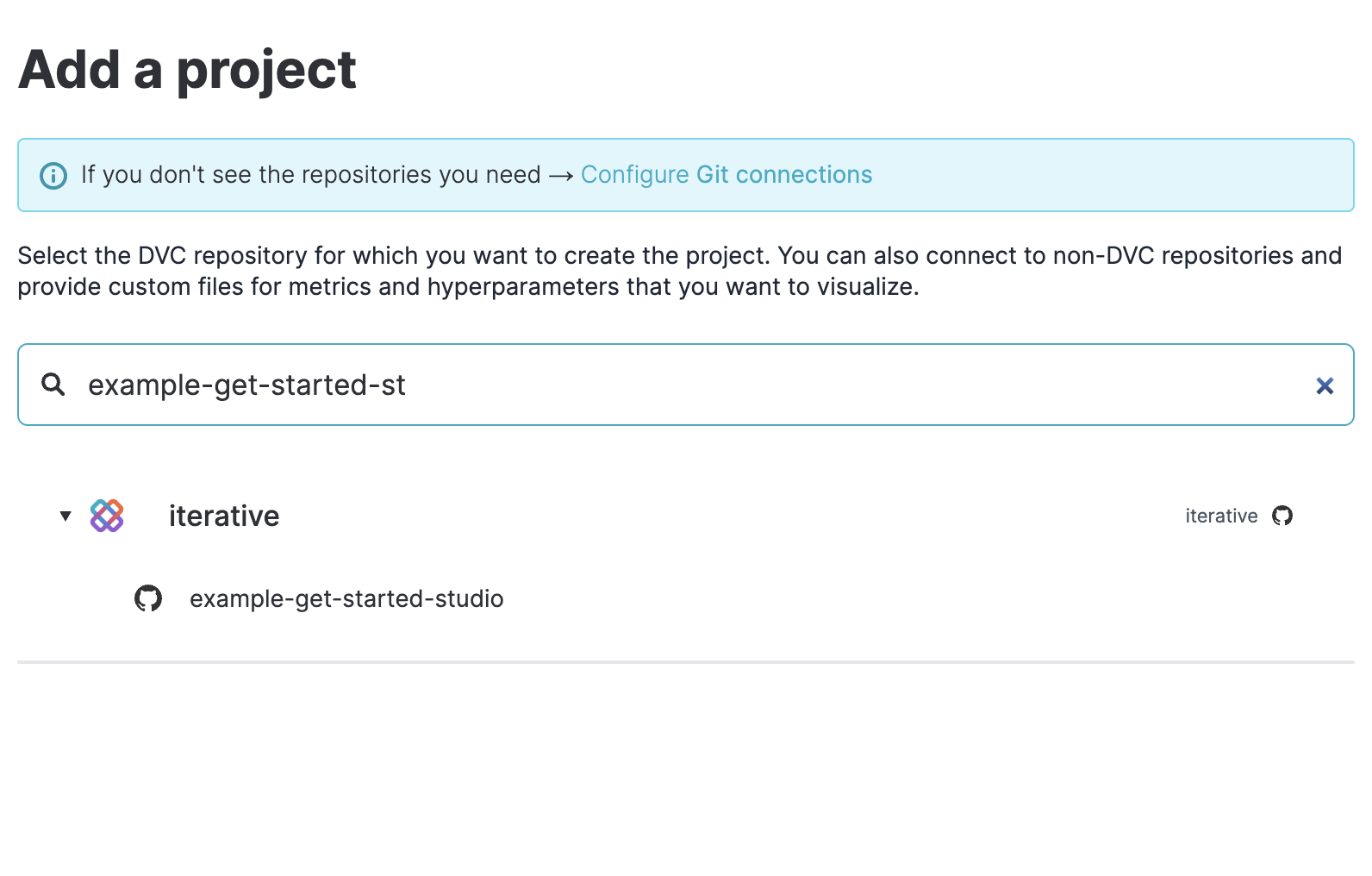
-
Click on the Git repository that you want to connect to.
-
In the
Project settingspage that opens up, you can edit the project name, directory and visibility (public accessibility). These settings can also be edited after the project has been created.If your DVC repo is in a sub-directory of a monorepo, then you should specify the full path to the sub-directory in the
Project directorysetting.You can create multiple projects at once by providing up to 10 comma-separated values. DVC Studio will create one project for each sub-directory in the list.
-
Click on
Create Project.
You should now see that the project has been added in your dashboard.
Create multiple projects from a single Git repository
You can create multiple projects in DVC Studio from a single Git repository and apply different settings to them.
One use case for this is if you have a monorepo with multiple ML projects, each one in a different sub-directory.
For each ML project in the monorepo, follow the above process to connect to the Git repository. On the additional settings page specify the sub-directory (or up to 10 comma-separated values) in which the desired ML project resides.
This way, you will have multiple DVC Studio projects for your single Git repository, with each project presenting values from a different sub-directory.
Create projects shared across a team
You can create teams with one or more team members, also called collaborators.
Each team will have its own projects dashboard, and the projects that you create in the team's dashboard will be accessible to all members of the team.
To add more than 2 collaborators in your team, upgrade to the Enterprise plan.