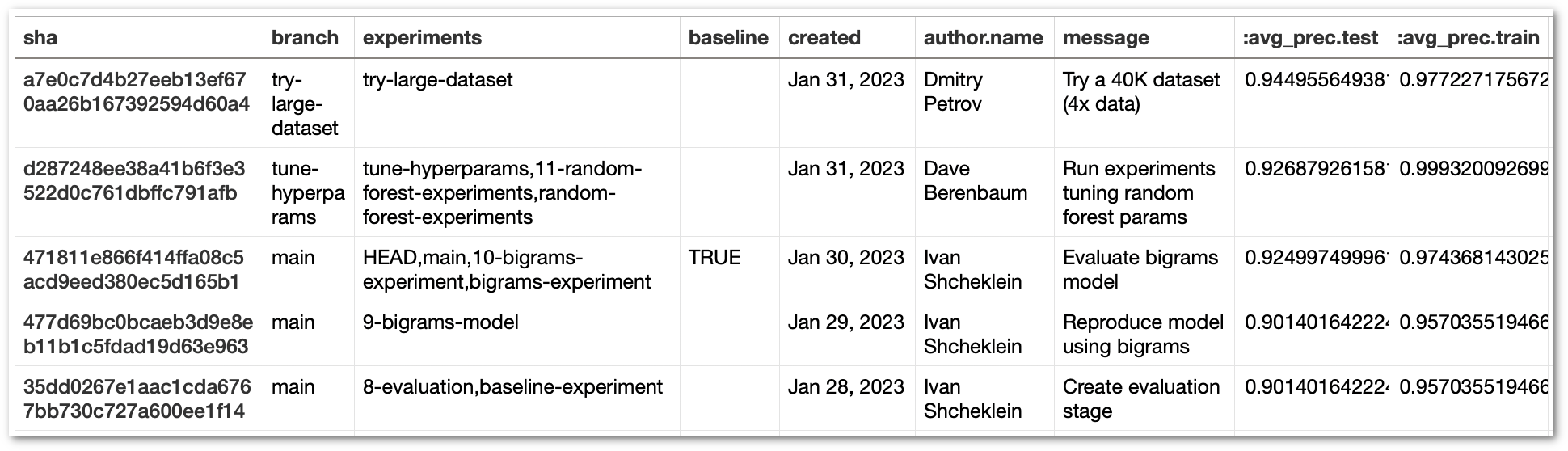Explore ML Experiments
The projects dashboard in DVC Studio contains all your projects. Click on a project name to open the project table, which contains:
- Git history and live experiments of the project
- Display preferences
- Buttons to visualize and compare experiments.
- Button to export project data.
Git history and live experiments
Branches and commits in your Git repository are displayed along with the corresponding models, metrics, hyperparameters, and DVC-tracked files.
Experiments that you push using the dvc exp push command as well as any live
experiments that you send using DVCLive are displayed in a special experiment
row nested under the parent Git commit. More details of how live experiments are
displayed can be found
here.
To manually check for updates in your repository, use the Reload button 🔄
located above the project table.
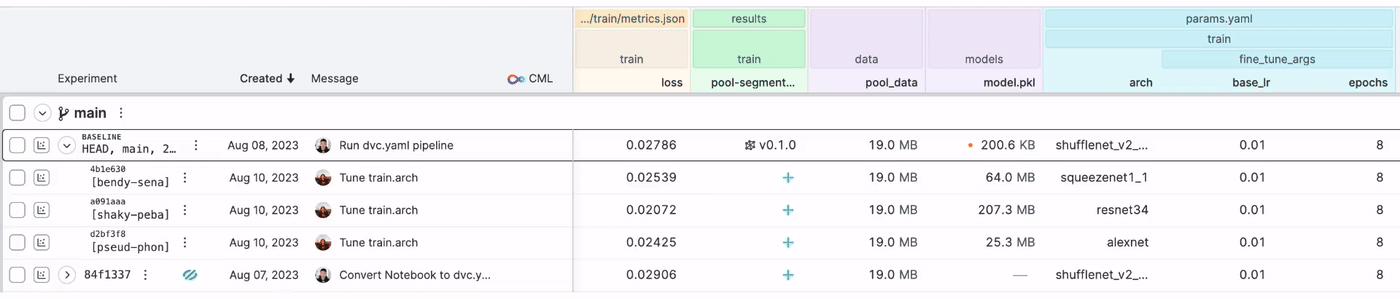
One simple way to briefly describe your experiments is to use meaningful commit
messages. If you're running experiments with dvc exp run, use the
--message option to provide the message.
Nested branches
When a Git branch (e.g., feature-branch-1) is created from another branch
(e.g., main), two possibilities exist:
-
feature-branch-1is still active (contains commits that are not present inmain). This can happen if the user has pushed new commits to this branch and- either hasn't merged it into
mainyet - or has merged it into
mainbut has continued to push more new commits to it after the merger.
Since the branch now contains new unique commits, the project table will display both
mainandfeature-branch-1separately.feature-branch-1will show the new commits that are not part ofmainwhile all the merged commits will be shown insidemain. - either hasn't merged it into
-
feature-branch-1is inactive (does not contain any commits that are not present inmain). This can happen in two cases:- if the user has not pushed any new commits to
feature-branch-1 - if the user has merged
feature-branch-1intomainand has not pushed any new commits to it after the merger.
Since the branch does not contain any new unique commits, DVC Studio considers
feature-branch-1as "nested" withinmainand does not display it as a separate branch. This helps to keep the project table concise and reduce clutter that can accumulate over time when inactive branches are not cleaned from the Git repository. After all, those inactive branches usually carry no new information for the purpose of managing experiments. If you would like to display all commits of such an inactive branch, use theCommits on branch = feature-branch-1display filter. - if the user has not pushed any new commits to
Display preferences
The table contains buttons to specify filters and other preferences regarding which commits and columns to display.
Filters:
Click on the Filters button to specify which rows you want to show in the
project table.
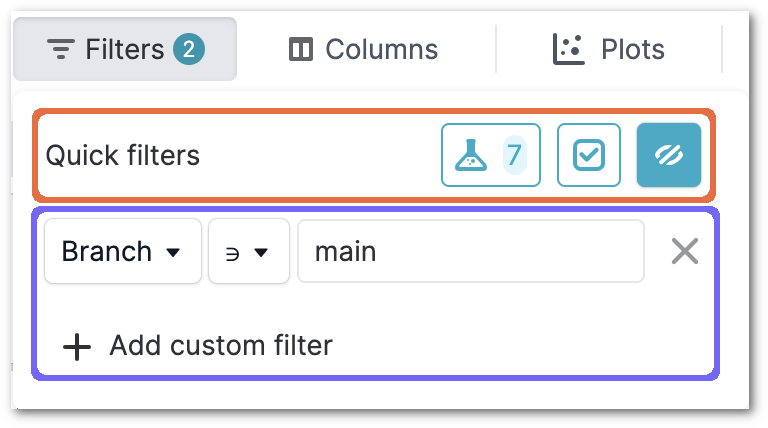
There are two types of filters:
-
Quick filters (highlighted in orange above): Use the quick filter buttons to
- Show only DVC experiments
- Show only selected experiments
- Toggle hidden commits (include or exclude hidden commits in the project table)
-
Custom filters (highlighted in purple above): Filter commits by one or more of the following fields:
-
Column values (values of metrics, hyperparameters, etc.) and their deltas
-
Git related fields such as Git branch, commit message, tag and author
The
Branchfilter displays only the specified branch and its commits.On the other hand, the
Commits on branchfilter will also display branches inside which the specified branch is nested.More details on nested branchesWhen a Git branch is nested inside another branch, the project table does not display the nested branch. If
feature-branch-1is nested withinmain,feature-branch-1is NOT displayed in the project table even if you apply theBranch = feature-brach-1filter.In this case, if you would like to filter for commits in
feature-branch-1, you should use theCommits on branch = feature-branch-1filter. This will display themainbranch with commits that were merged fromfeature-branch-1intomain. A hint is present to indicate that even though the commits appear insidemain, they are part of the nested branchfeature-branch-1.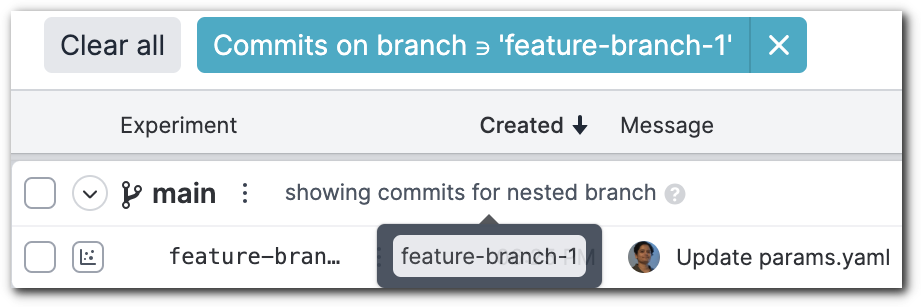
-
The
Custom filterscan be un-applied without deletion, allowing you to create the filters once and toggle them on and off as needed.
-
Columns:
Select the columns you want to display and hide the rest.
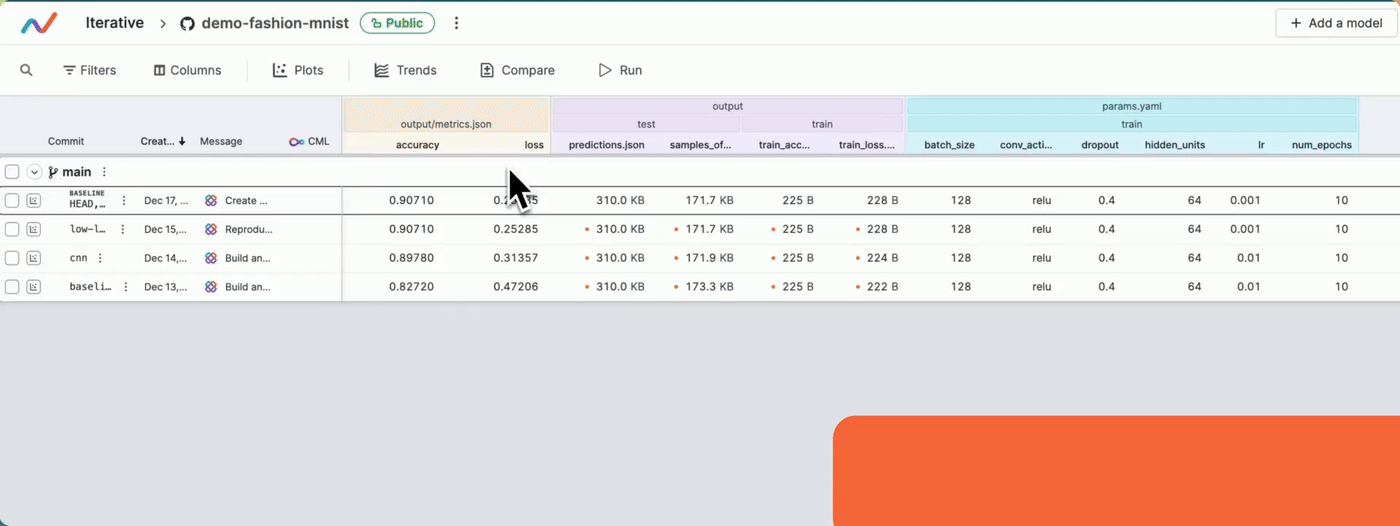
If your project is missing some required columns or includes columns that you do not want, refer to the following troubleshooting sections:
To reorder the columns, click and drag them in the table or from the Columns
dropdown.
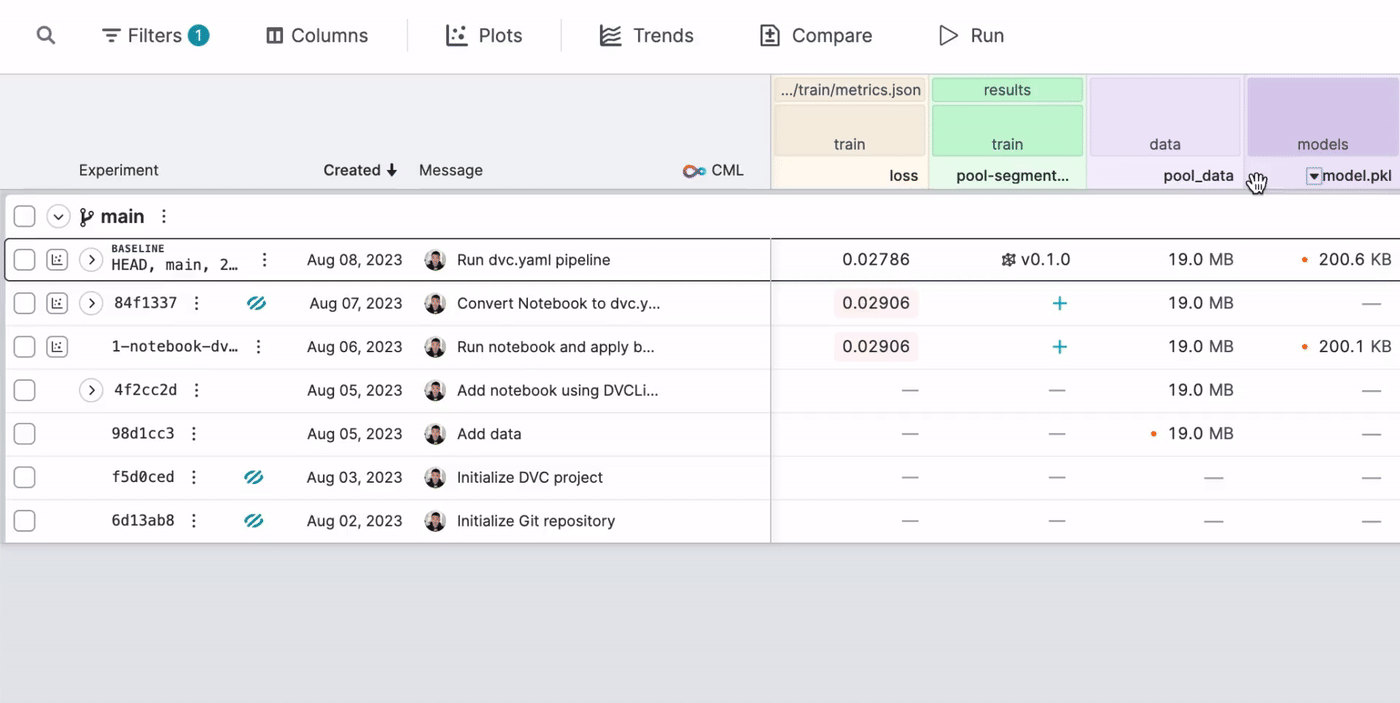
Columns menu and goals: Click on the column header to open a context menu with actions such as sorting and filtering the project table by the column's values.
For metrics, you can also specify goals, which indicate whether an increase or a decrease in the metric's value is desirable. Once a goal is set, the metric's values for all rows are compared against the value in the baseline row. Values that are better (higher or lower, depending on the goal) than that in the baseline row are highlighted in green, with the best one shown with a green border. Values that are worse than that in the baseline row are marked in pink.
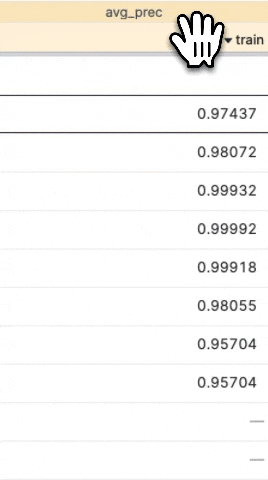
To change the baseline row in your project, use the 3-dot menu of the row which you want to set as the new baseline.
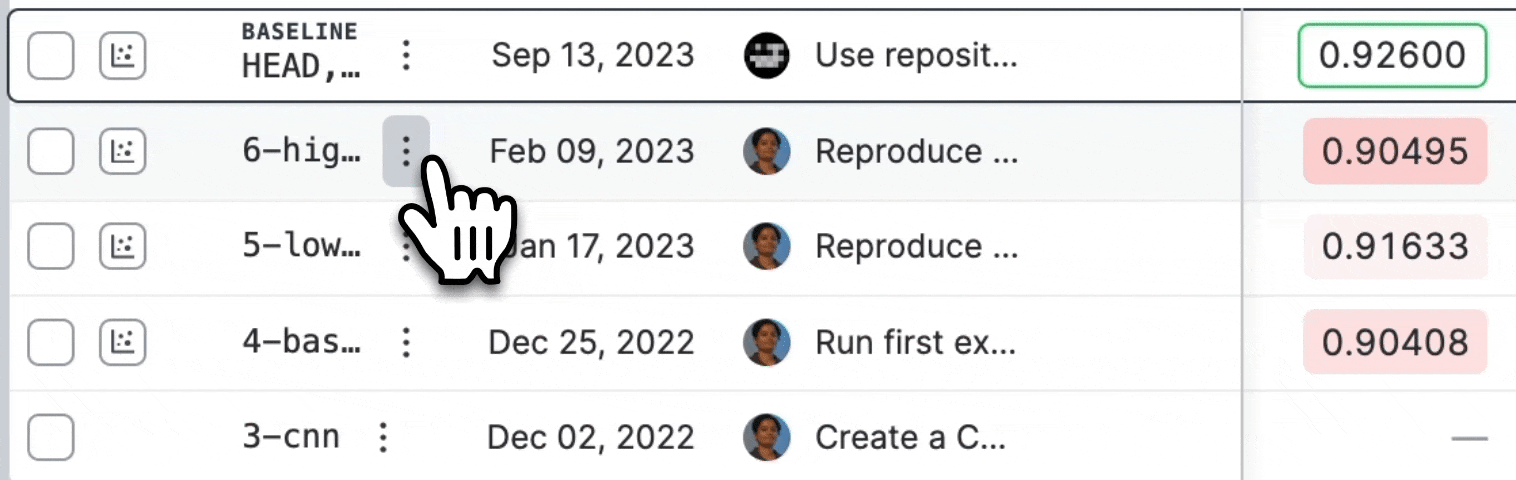
Hide commits:
Commits can be hidden from the project table in the following ways:
-
DVC Studio auto-hides irrelevant commits: DVC Studio identifies commits where metrics, files and hyperparameters did not change and hides them automatically.
-
DVC Studio auto-hides commits that contain
[skip studio]in the commit message: This is particularly useful if your workflow creates multiple commits per experiment and you would like to hide all those commits except the final one.For example, suppose you create a Git commit with hyper-parameter changes for running a new experiment, and your training CI job creates a new Git commit with the experiment results (metrics and plots). You may want to hide the first commit and only display the second commit, which has the new values for the hyper-parameters as well as experiment results. For this, you can use the string
[skip studio]in the commit message of the first commit. -
Hide commits and branches manually: This can be useful if there are commits that do not add much value in your project. To hide a commit or branch, click on the 3-dot menu next to the commit or branch name and click on
Hide commitorHide branch.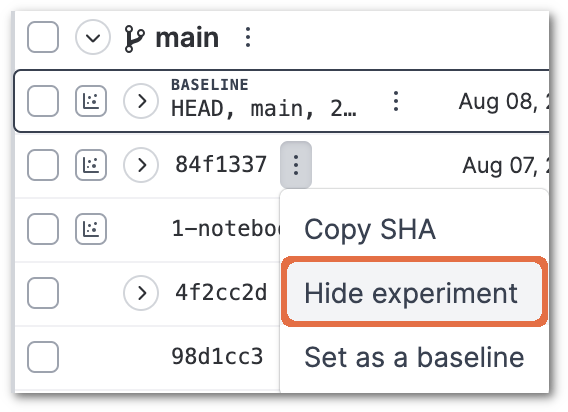
-
Unhide commits: You can unhide commits as needed, so that you don't lose any experimentation history. To display all hidden commits, click on the
Show hidden commitstoggle (refer filters). This will display all hidden commits, with ahidden(closed eye) indicator.
To unhide any commit, click on the 3-dot menu for that commit and click on
Show commit.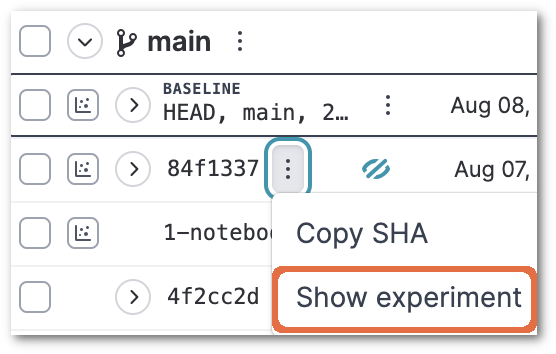
Delta mode
For metrics, models and files columns with numeric values, you can display
either the absolute values or their delta (difference) from the baseline row. To
toggle between these two options, use the Delta mode button.
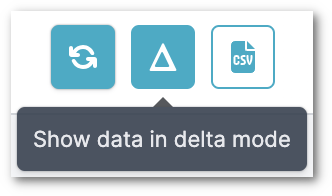
Save changes:
Whenever you make any changes to your project's columns, commits or filters, a notification to save or discard your changes is displayed at the top of the project table. Saved changes remain intact even after you log out of DVC Studio and log back in later.

Visualize and compare experiments
Use the following buttons to visualize and compare experiments:
- Plots: Open the
Plotspane and display plots for the selected commits. - Trends: Generate trend charts to see how the metrics have changed over time.
- Compare: Compare experiments side by side.
These buttons appear above your project table as shown below.

On smaller screens, the buttons might appear without text labels, as shown below.
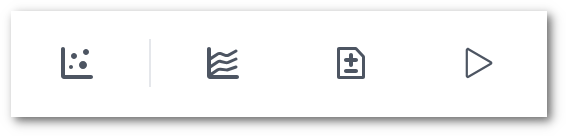
Export project data
The button to export data from the project table to CSV is present next to the
Delta mode button.
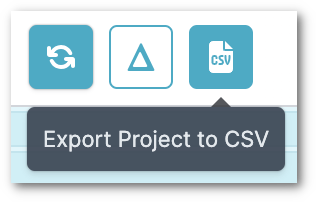
Below is an example of the downloaded CSV file.